Настройка кардшаринга на ресиверах Dreambox на E2 с эмулятором MgCamd подразумевает собой подключение ресивера Dreambox к интернету и установку как самого эмулятора, так и установку и настройку конфигурационных файлов к нему. На большинстве имиджей эмулятор устанавливается онлайн из аддонов и его установку мы опустим.
Рассмотрим установку конфигурационных файлов и их редактирование по FTP при помощи встроенного в Total Commander FTP клиента.
Перед тем, как приступим к настройкам, неодходимо скачать и распаковать на компьютере архив с конфигурационными файлами, скачать можно здесь. Так же устанавливаем ( если нет на компьютере) программу Total Commander.
Для того, чтобы настроить соединение по FTP с ресивером, необходимо знать IP адрес ресивера, поэтому идем в настройки сетевого адаптера ресивера и смотрим IP адрес ресивера:
Меню- Настройка- Система- Сеть и сетевые подключения- Настройка адаптера- смотрим IP адрес, в нашем случае это 192.168.1.4
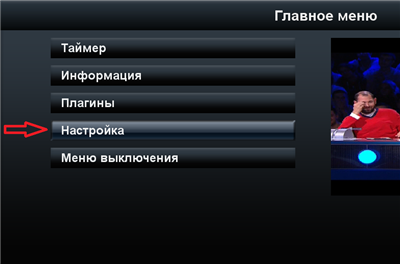
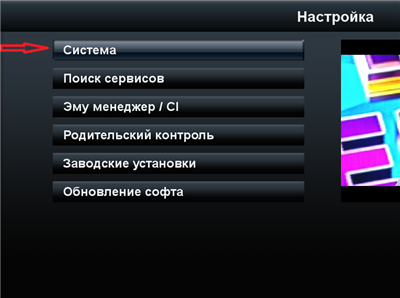
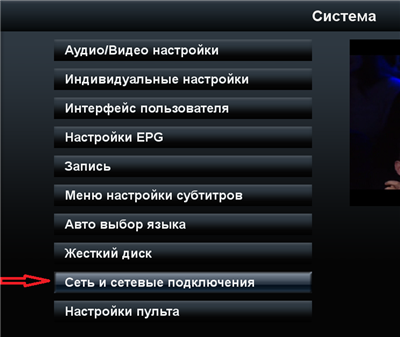
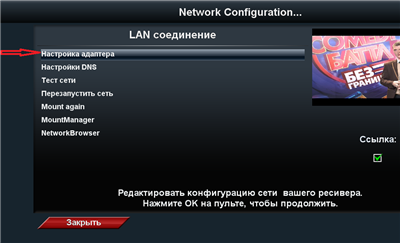

Далее настраиваем FTP подключение к ресиверу в программе Total Commander:
Запускаем программу на компьютере- Сеть- Соединиться с FTP-сервером- Добавить- В настройках FTP-соединения указываем: Имя соединения- произвольное, Сервер [ Порт:] - IP адрес ресивера, Учетная запись- root, Пароль- dreambox ( пароль не будет отображаться, внимательно вводите символы) - ОК. После этого увидим созданное соединение.
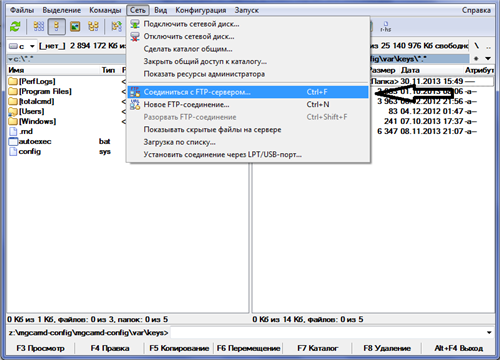
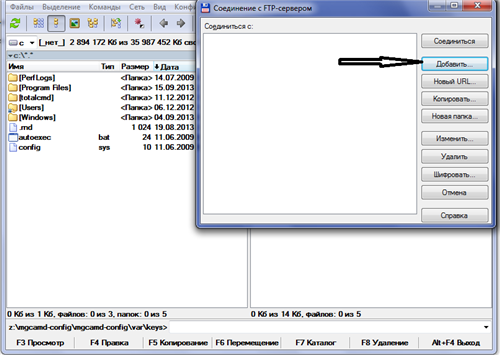
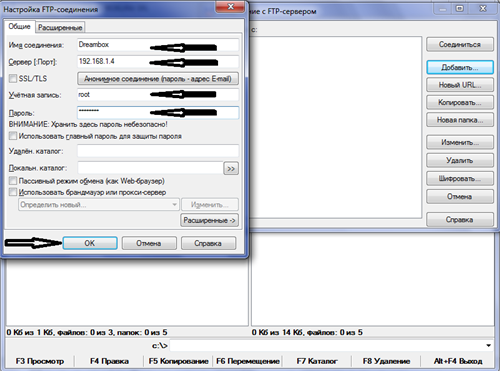
Выделяем созданное соединение и кликаем "Соединиться"
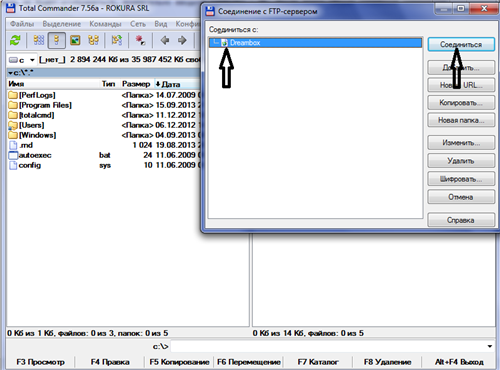
В результате чего Total Commander в одном из своих окон отобразит файловую структуру ресивера, в случае выполнения успешного подключения к нему.
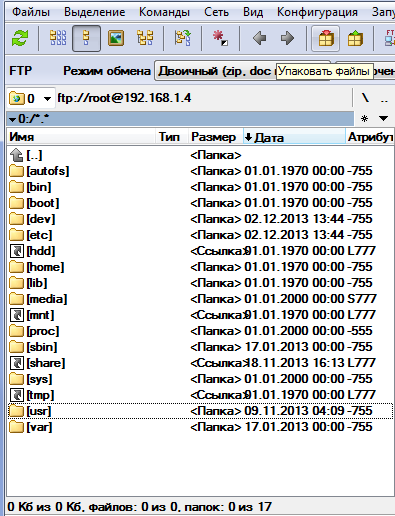
После чего можно производить аналогичные операции с файлами и папками ресивера, как если бы вы использовали Total Commander для работы с файловой структурой Windows. Только следует учитывать, что в операционной системе Linux применяются совершенно другие атрибуты файлов и папок. Для задания нужного атрибута файла или папки необходимо выделить на ресивере файл или папку и зайти в "Файлы -> Изменить атрибуты".
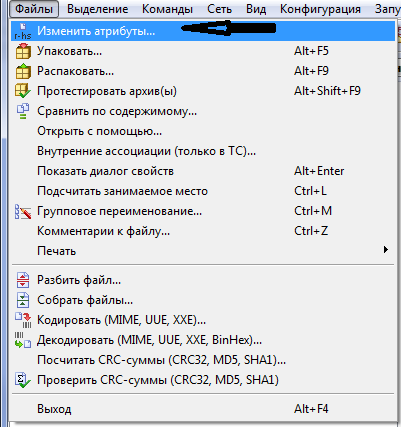
Затем в открывшемся окне указать необходимое числовое значение атрибута, например - 644 и нажать кнопку "OK".
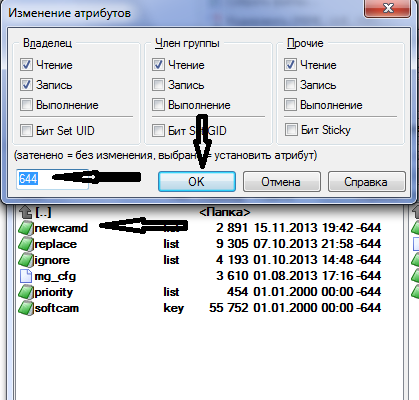
Предположим, что файлы из скаченного конфига у нас отображаются в правом окне Total Commander, в левой открываем папку /usr/keys ресивера. Затем выделяем файл(ы) в правом окне и по кнопке F5 копируем в ресивер:
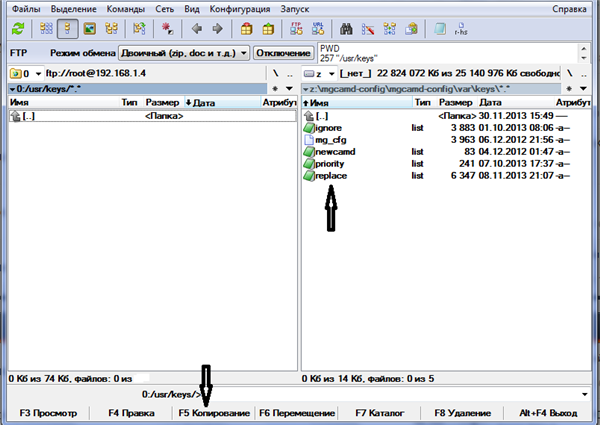
После этого останется только по F4 отредактировать newcamd.list ( скопировать в него полученные настройки) и перегрузить эмулятор.
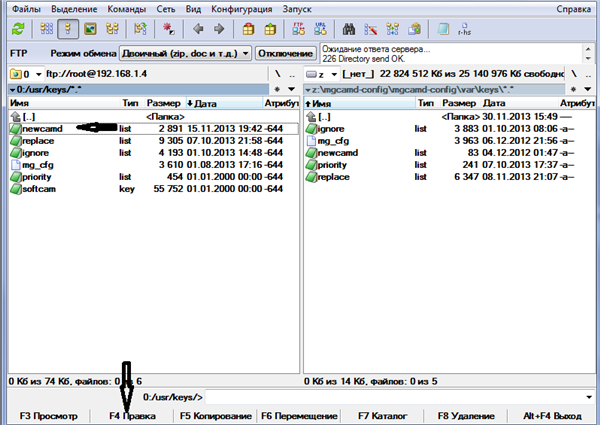
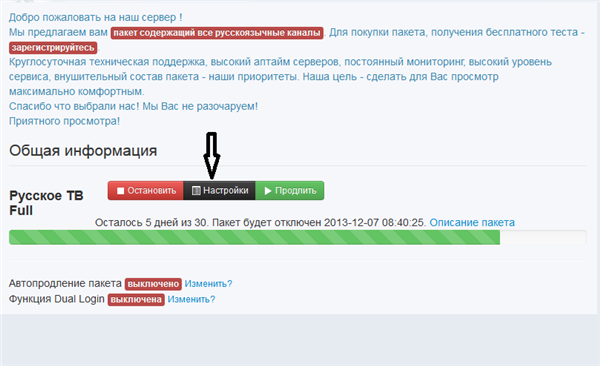
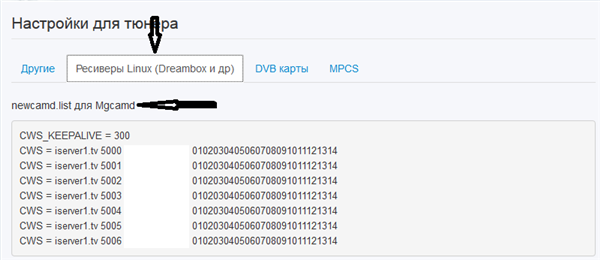
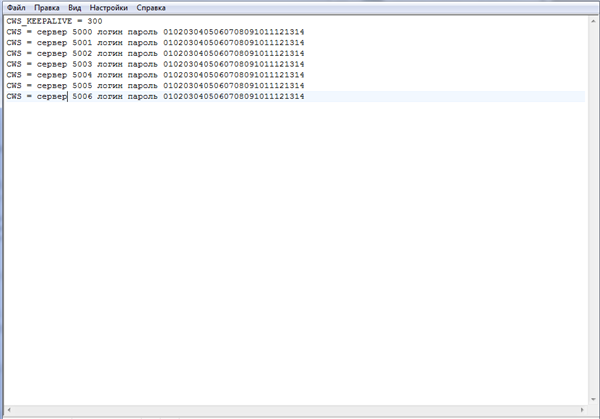
Установка и настройка эмулятора wicard.
Для установки необходимо по ссылке скачать архив, распаковать его на компьютере. Затем подключиться к ресиверу по FTP, скопировать файлы по соответствующим папкам, а именно: файл wicardd-mipsel скопировать в папку /usr/bin изменить на нем атрибуты на 755, скрипт запуска из скаченной папки e2-script скопировать в папку /usr/script изменить на нем атрибуты на 755 ( путь к скрипту, его имя и содержимое могут отличаться в зависимости от имиджа, установленного в ресивере ), файл wicardd-conf скопировать в папку /etc/tuxbox/config атрибуты на нем 644 выставить. Далее необходимо получить настройки для этого файла в биллинге ( скопировать их со своей странички ), открыть этот файл для редактирования в ресивере, все из него удалить, вставить полученнные настройки, сохранить, закрыть файл. После чего можно зайти в блю панель, отключить, если используется, эмулятор mgcamd, выбрать и включить wicard .
Описание было бы неполным, если бы мы не уделили внимание логу работы эмулятора. Лог необходим для мониторинга проблем ( если таковые имеются ) при просмотре выяснению причин и вариантов их решения. Остановимся на возможных вариантах снятия лога.
1. Как снять лог работы mgcamd при помощи службы telnet операционной системы Windows.
По умолчанию в операционной системе Windows Vista/7/8 не активированы программы Telnet и TFTP. Рассмотрим включение telnet на примере Windows 7. Идем: Пуск - Панель управления - Программы и компоненты - Включение или отключение компонентов windows - Клиент Telnet (ставим галочку)
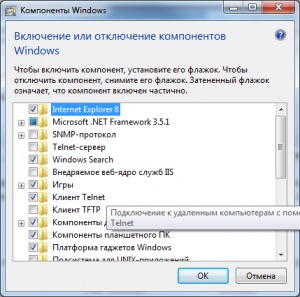
После активации telnet можно подключиться к ресиверу, используя этот протокол, и снять как лог работы эмулятора, так и использовать его для мониторинга работы ресивера ( например посмотреть запущенные процессы, использование ими памяти и ресурсов процессора ). Для этого идем в Пуск- в окошке поиска программ набираем cmd.exe- запускаем найденную программу cmd.exe
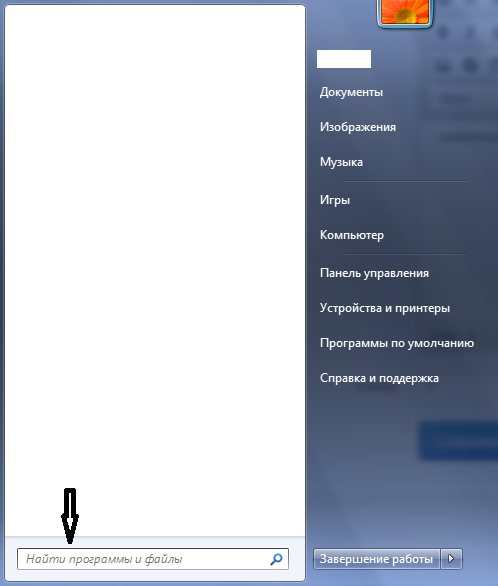
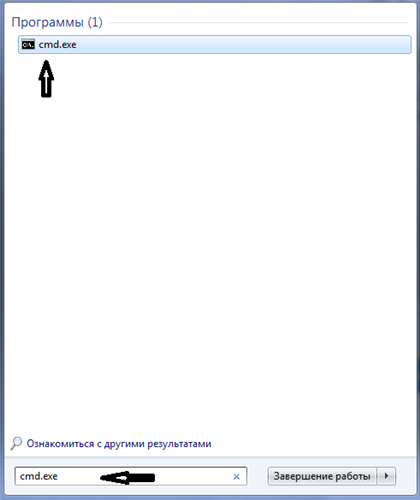
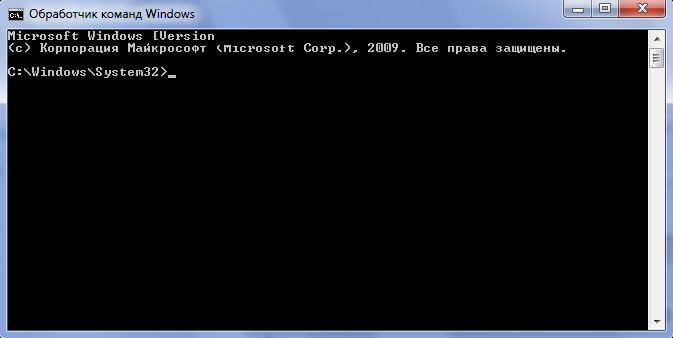
После этого даем команду telnet IP_ресивера в нашем случае это telnet 192.168.1.4 и кликаем Enter. Ресивер запросит логин- указываем root пароль ( если требуется) dreambox
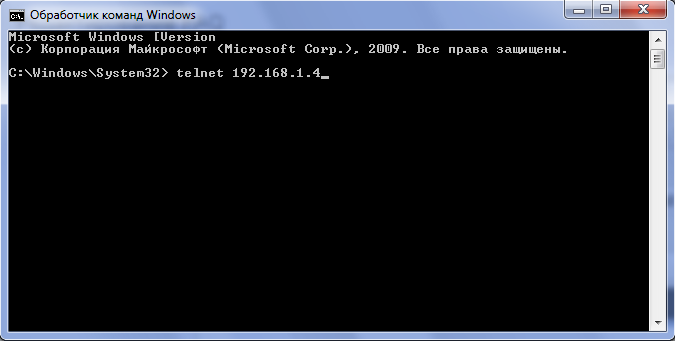
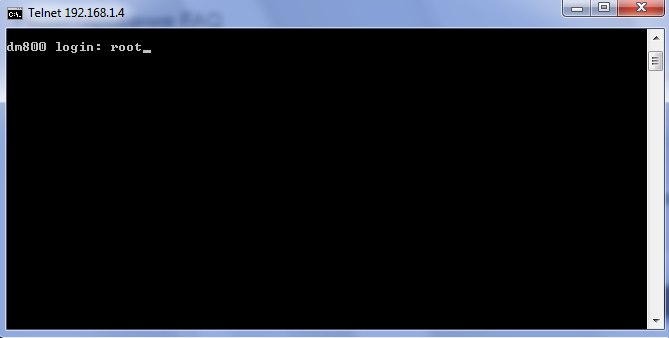
Далее небольшое отступление, чтобы увидеть лог в телнете, нужно активировать в файле mg_cfg вывод лога на консоль, за это отвечает параметр L. Лог будет выводиться на консоль при его значениях 02, 03, 07 ( в последнем случае лог будет сохраняться еще и в файл, но об этом чуть ниже), т.к. эмулятором принимаются как одно значение параметра, так и их сумма, ставим вывод лога, например, на консоль и по UDP - у нас получится сумма значений 01+02 т.е. 03
# Log option, summ of:
# 00 off
# 01 network udp log
# 02 log to console
# 04 file, appended ! delete it by yourself, before it eat all your hdd
# + IP udp-port log-file-name
L: { 03 }
Чтобы после всех этих настроек увидеть лог в телнете, нужно эмулятор перегрузить командами в телнете или же его запустить так же в телнете, если он отключен у вас. Это подразумевает знание точного имени эмулятора и пути к нему. Если эмулятор у вас запущен, его имя и путь к нему можно посмотреть в процессах, для этого после коннекта к ресиверу телнетом даем команду ps ( или же ps aux ).
На скрине ниже мы выдим выполнение команды ps, т.е. видим запущенные процессы в ресивере и среди них эмулятор mgcamd ( его точное имя и путь к нему )
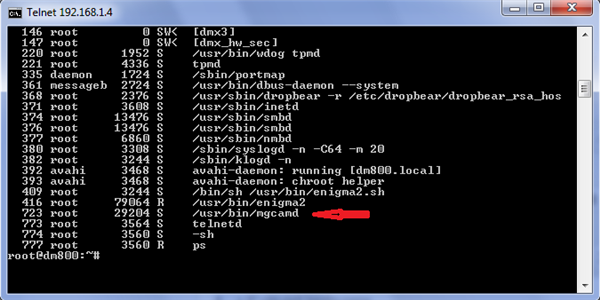
В этом примере у нас имя у эмулятора mgcamd и полный путь к нему /usr/bin/mgcamd ( у вас соответственно могут быть другие и это стоит учитывать и действовать исходя из имени мулятора, под которым он у вас в процессах )
Далее нужно остановить ( убить ) эмулятор командой killall mgcamd и запустить его командой /usr/bin/mgcamd Здесь еще раз стоит напомнить, что команды нужно давать исходя из имени эмулятора и пути к нему. После команды /usr/bin/mgcamd при верных параметрах в файле mg_cfg ( а именно включен вывод лога на консоль ) вы увидите лог в окошке телнета
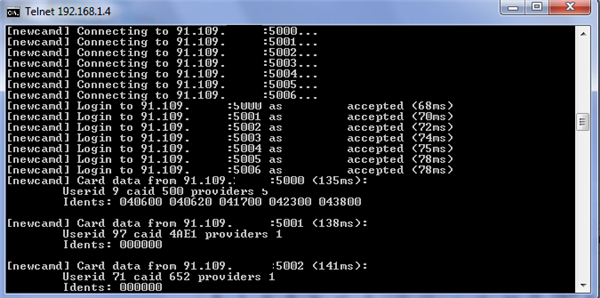
Скопировать лог из монитора можно следующим образом: вверху окошка кликаете правой кнопкой мыши- Изменить- Выделить все- кликаете Enter и вставляете в сообщение или в текстовый файл и из него копируете все, что нужно
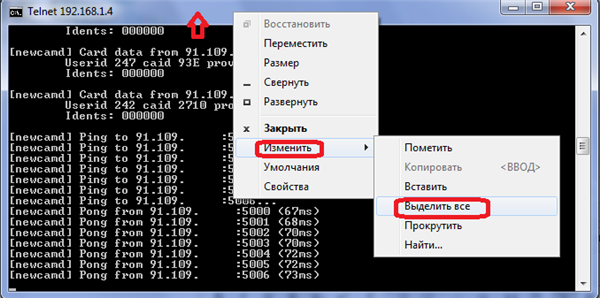
2. Как снять лог работы при помощи программы 3CSyslog
Скачиваем и устанавливаем программу на комьютер. Чтобы лог можно было снять программой, нужно подключиться по FTP и отредактировать файл mg_cfg таким образом, чтобы лог передавался по протоколу UDP по сети на указанный IP адрес ( IP адрес компьютера в нашем случае).
Открываем этот файл и редактируем параметр L
L: { 01 } 192.168.1.37 514
Где:
514 - порт 514 для протокола UDP
192.168.1.37 - IP адрес комьютера ( изменить на свой! ), на котором будете снимать лог. Самый простой способ его узнать, это запустить программу 3CSyslog и посмотреть в верхней строке лога, что вам напишет программа.
После изменения параметров в файле mg_cfg при запущенной программе 3Csyslog перегружаем эмулятор в ресивере и получаем лог в мониторе программы, скопировать его можно следующим образом. По умолчанию программа лог сохраняет в файл syslog.log который находится в папке с самой программой, можно его просто открыть текстовым редактором, выделить и скопировать.. Или же в программе кликнуть на File- выбрать Open - выбрать файл syslog.log - кликнуть Открыть
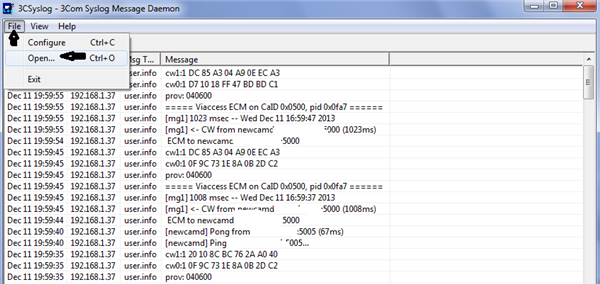
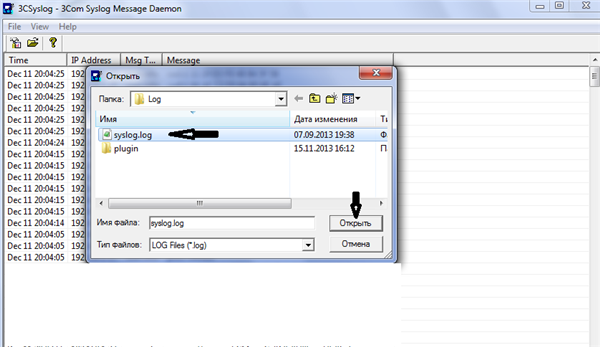
После этого так же можно выделить, скопировать и вставить куда нужно лог работы.
3. Как сохранить лог в файл.
Для этого необходимо в файле mg_cfg так же выставить соответствующий параметр вывода лога и указать путь к файлу.. За это отвечает параметр L и лог будет сохраняться в файл при его значениях 04 или при сумме различных значений этого параметра. Соответственно выставляем это значение и указываем путь к локальному файлу и его имя, куда мы хотим лог сохранять:
L: { 04 } 127.0.0.1 514 /tmp/mgcamd.log
Сохраняем и перегружаем эмулятор. После этого лог можно найти в папке tmp в файле mgcamd.log