Русское ТВ - мы собрали ВСЕ русскоязычные каналы в наших пакетах
Подключите пакеты IPTV или Спутникового ТВ в любой точке мира
Зарегистрируйтесь для бесплатного теста на 72 часа
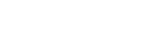


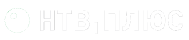
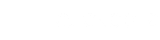
Все русскоязычные каналы по разумной цене!
Пакеты Русского IPTV
Зарегистрируйтесь для бесплатного теста на 72 часа
- Архив 7 суток
- Стандартное качество (SD)
- Архив 7 суток
- Улучшенное качество (SD + HD)
- Архив 7 суток
- Оригинальное качество (SD + HD)
Кардшаринг пакеты
- НТВ+ Восток
- Телекарта
- Дождь
- НТВ+
- НТВ+ Восток
- Телекарта
- Дождь
- Каналы для взрослых
- НТВ+
- НТВ+ Восток
- Телекарта
- Дождь
- Каналы для взрослых
Наши преимущества
Всё в одном месте
Доступная цена
Помощь в настройке
На любом устройстве
Частые вопросы
Орфография и пунктуация авторов сохранена
Кардшаринг – способ просмотра спутникового ТВ, который предполагает отличное качество звука и картинки, большое количество каналов по низкой цене. Для подключения кардшаринга нужен ресивер и антенна. Процесс подключения и настройки займёт всего несколько минут.
IPTV для ТВ - более современный способ просмотра, для которого нужен стабильный интернет и устройство для просмотра — Smart TV, ТВ-приставка, компьютер или планшет\смартфон. Вам гарантируется высокое качество аудио и видео, архив на 7 дней, а также доступ к огромному количеству каналов. Тест на IPTV – отличный способ проверить эту услугу прямо на своём телевизоре.
В обоих случаях у вас будет хорошая картинка и звук, стабильная трансляция. В данном случае, стоит выбирать, исходя из того оборудования, которое у вас есть.